집도 사무실도 이제는 윈도우10으로 다 업데이트가 되었습니다. 윈도우 7을 주로 사용하다 보니 처음에는 조금 불편한 느낀도 있었는데 지금은 더 편한거 같습니다. 속도도 더 빨라진 느낌입니다. 하지만, 오래된 PC의 경우는 생각보도 속도가 체감이 안될 수 있습니다. 이런 경우, 간단한 설정을 통해 속도를 빠르게 할 수 있습니다. 윈도우 10 환경이 느리다고 느껴지는 분들은 한번 해보시기 바랍니다. 오늘은 윈도우 10 속도를 빠르게 하는 법에 대해서 알아보도록 하겠습니다.

1. 고급시스템 설정
윈도우 10에서 제어판 > 시스템 및 보안 > 시스템에서 설정을 하여야 합니다. 단축키 "윈도우키 + Pause" 키를 누르면 됩니다. 왼쪽 메뉴에서 "고급 시스템 설정" 을 클릭합니다.
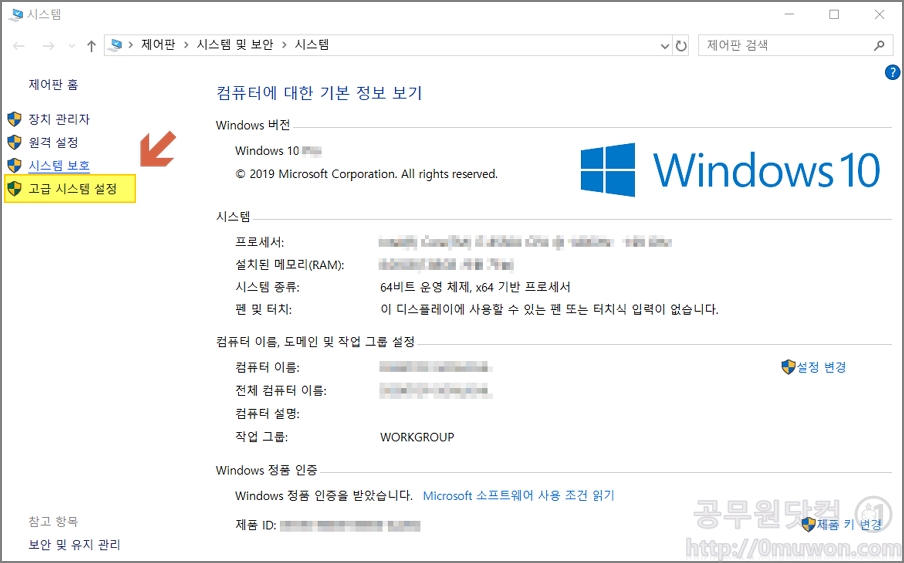
2. 시스템 속성 설정하기
시스템 속성 창에서 "고급 > 성능" 에서 설정 버튼을 클릭합니다. 시각 효과 프로세서 일정, 메모리 사용 및 가상 메모리 설정을 변경 할 수 있습니다. 우리는 시각 효과 설정을 바꿀겁니다.

3. 성능 옵션 변경하기
시각효과 탭에서 윈도우의 모양 및 성능에 사용할 설정을 선택하면 됩니다. 내 컴퓨터에서 가장 좋은 설정을 자동으로 선택, 최적모양으로 조정, 최적성능으로 조정, 사용자 지정을 통해 설정을 변경할 수 있습니다. 현재 기본옵션은 자동선택입니다.

시각효과에는 아래와 같은 설정이 있습니다.

Peek 사용
도구 설명에 시각 효과 사용
마우스 포인터 아래 그림자 표시
마우스를 끄는 동안 창 내용 표시
메뉴에 시각 효과 사용
미끄러지듯 열리는 콤보 상자
바탕 화면의 아이콘 레이블에 그림자 사용
아이콘 대신 미리 보기로 표시
작업 표시줄 애니메이션 작업
표시줄 축소판 그림 미리 보기 저장
창 아래에 그림자 표시
창을 최소화하거나 최대화할 때 애니메이션
창의 제어 및 요소에 애니메이션 효과 주기
천천히 스크롤되는 목록 상자
클릭 후 메뉴 항목 천천히 지움
투명한 선택 사각형 표시
화면 글꼴의 가장자리 다듬기
"사용자 지정"을 클릭 후 체크박스에서 필요한 부분만 체크를 하고 나머지는 해제를 합니다. 체크된 것이 적을수록 속도는 빨라집니다. 바탕화면의 아이콘 레이블에 그림자 사용, 아이콘 대신 미리보기로 표시, 화면글꼴의 가장자리 다듬기 정보만 체크를 하였습니다. 모두 체크 해제 해도 상관은 없습니다. 본인에게 꼭 필요한 시각효과가 아니라면 해제하면 됩니다.

불필요한 기능을 사용하지 않으면 속도가 조금 빨라집니다. 성능이 좋지 못한 컴퓨터에서 체감이 잘 됩니다. 좋은 컴퓨터는 기능을 모두 체크하고 사용하시는게 좋습니다. 오래된 컴퓨터만 하시기 바랍니다. 간단하게 윈도우 10 속도업에 대해서 알아보았습니다.

이 글의 단축 URL 입니다. 카카오톡, 페이스북, 트위터, 네이버 등으로 공유해보세요.
https://0muwon.com/1530
공감클릭




