엑셀 작업을 하다보면 가끔 파일이 손상되어 열리지 않는 경우가 있습니다. 오랜 시간동안 작업을 한 파일이 손상된다면 정말 끔찍한 일이 아닐수 없습니다. 얼마전 작업을 하였던 파일을 열었더니 파일이 손상되었다고 나오네요. 얼마나 당황스러웠는지 모르겠습니다. 그래도 다행인건 엑셀 파일이 손상된 경우 복구하는 방법이 여러가지 있다는 것입니다. 물론 모든 파일이 다 100% 복구되는 것은 아니지만 소개하는 방법으로 간신히 파일을 복구 하였습니다. 그래서 오늘은 수동으로 손상된 데이타를 복구하는 방법을 알려드리도록 하겠습니다. #연도별 공무원 봉급표 총정리, 2000년부터 2017년까지
1. 엑셀파일 열기
년도별공무원봉급표(2000년~2017년 파일을 수정할 일이 있어 열었더니 파일이 손상되었다는 메세지가 나옵니다.

2. 자동으로 복구하기
엑셀은 기본적으로 손상된 파일에 대해서 자동복구 기능이 있습니다.
"이 통합 문서의 내용을 복구하시겠습니까? 이 통합 문서의 원본을 신뢰할 수 있는 경우 [예]를 클릭하십시오." 란 문구가 나오며 [예]를 클릭하면 자동복구가 시작됩니다.

3. 자동복구 실패
"통합 문서가 손상되어 열거나 복구할 수 없습니다."란 메세지와 함께 자동복구에 실패를 하였습니다.

4. 엑셀 파일 수동복구 하기
자동복구가 실패를 하여 수동으로 복구해 보도록 하겠습니다. 우선 데이타를 복구하는 방법은 여러가지가 있기에 수동복구를 실패할 때를 대비에 원본파일을 하나 더 복사해놓습니다. 수동복구 실패 시 다른방법 등을 시도해보아야 하니깐요.
엑셀 실행 후 [파일] - [열기] 메뉴를 클릭 합니다. 손상된 파일을 선택한 후 [열기 ▼] 를 클릭하여 [열기 및 복구] 로 파일을 엽니다.

5. 복구 및 데이터 추출하기
[열기 및 복구]로 파일을 열면 [복구] , [데이터 추출] 선택 버튼이 나옵니다.

6. [복구] 메뉴 실행
처음에는 [복구] 메뉴를 클릭하여 복구를 진행합니다. 그 이후 복구에 실패하면 다음으로 [데이터 추출] 메뉴를 실행합니다.
[복구]를 시도했지만 " 통합문서가 손상되어 열거나 복구할 수 없습니다." 메세지가 출력이 되네요. 복구 실패입니다. 실망하지 말고 바로 [데이터 추출]을 클릭합니다.

7. [값으로 변환] 실행
[데이터 추출] 을 클릭하면 [값으로 변환], [수식 복구] 메뉴가 나옵니다. 데이타 복구를 값만 할것인지, 아니면 수식도 복구할지를 선택할 수 있습니다. 값만 복구하는 경우는 [값으로 변환]을 선택합니다.
![[값으로 변환] 실행](https://t1.daumcdn.net/cfile/tistory/99E2633D5A40FCA630)
8. [수식 복구] 실행
수식도 복구를 해야 한다면 [수식 복구]를 선택합니다.
![[수식 복구] 실행](https://t1.daumcdn.net/cfile/tistory/992D2E4F5A40FCA634)
9. [수식 복구] 완료
해당파일에는 수식도 일부 있어서 [수식 복구]를 하였습니다. 다행히 파일이 복구되었다는 메세지가 나옵니다.
![[수식 복구] 완료](https://t1.daumcdn.net/cfile/tistory/99DABF4D5A40FCA623)
10. 복구된 파일 저장하기
파일 상단에 [복구됨] 이란 문구가 있네요. 복구된 파일은 반드시 다른이름으로 저장을 하여야 합니다. 파일을 열어보니 손상되기 전과 100% 일치하지는 않았습니다. 병합된 부분 등 일부는 복구가 안되어 있었습니다. 그래도 데이타는 100% 복구가 되었네요.

손상된 엑셀파일이 있다면 포기하지 말고 수동으로 데이타를 복구해 보시기 바랍니다. 그리고 제일 좋은 방법은 주기적으로 백업본을 만드는 것이 중요합니다.
이 글의 단축 URL 입니다.
http://0muwon.com/919
공감클릭
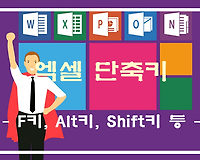

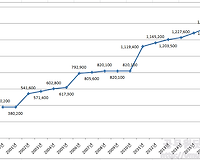
![[엑셀] TODAY 함수를 이용하여 평창동계올림픽 D-Day 구하는 방법](http://i1.daumcdn.net/thumb/C200x160/?fname=https://img1.daumcdn.net/thumb/R750x0/?scode=mtistory2&fname=https%3A%2F%2Ft1.daumcdn.net%2Fcfile%2Ftistory%2F991D343359C38B9935)
